Getting started
Auteurs: David Parein, LudoTech
Actuellement, cet outil est encore dans une version très précoce, l’interface n’est pas particulièrement facile d’utilisation et la connexion bluetooth a parfois du mal à être établie.
Des outils importants ne sont pas encore ouverts au public :
- Outil permettant un téléchargement plus rapide des assets (le chargement est extrêmement lent en bluetooth)
- Outil de mise en ligne et de distribution des jeux
- Outil de création pour l’interface mobile
Pour diminuer les chances de problèmes à la connexion avec OLEM :
- Ne touchez pas à rien pendant le scan et la connexion bluetooth, même un changement d’onglet peut empêcher la connexion
- N’oubliez pas de vous appairer lors de la première connexion
Le Command Center est le nom donné à l’outil interne d’interaction avec OLEM. Il a initialement été créé pour automatiser les tests d’OLEM puis à évoluer avec le temps. Il permet notamment de :
- Se connecter à OLEM depuis un PC
- Utiliser le terminal d’OLEM
- Préparer des commandes à utiliser lors de playtests, de vidéo etc
- Regrouper les outils graphiques de création de jeux : éditeur d’animations, éditeur de niveaux, etc.
I. Obtenir et démarrer le Command Center
L’outil est distribué sous la forme d’un exécutable qui ne demande pas d’installation. Il est téléchargeable ici.
Pour le démarrer, il suffit d’extraire le zip et de lancer l’exécutable command_center.exe.
II. Utilisation du Command Center
Présentation globale de l’interface :
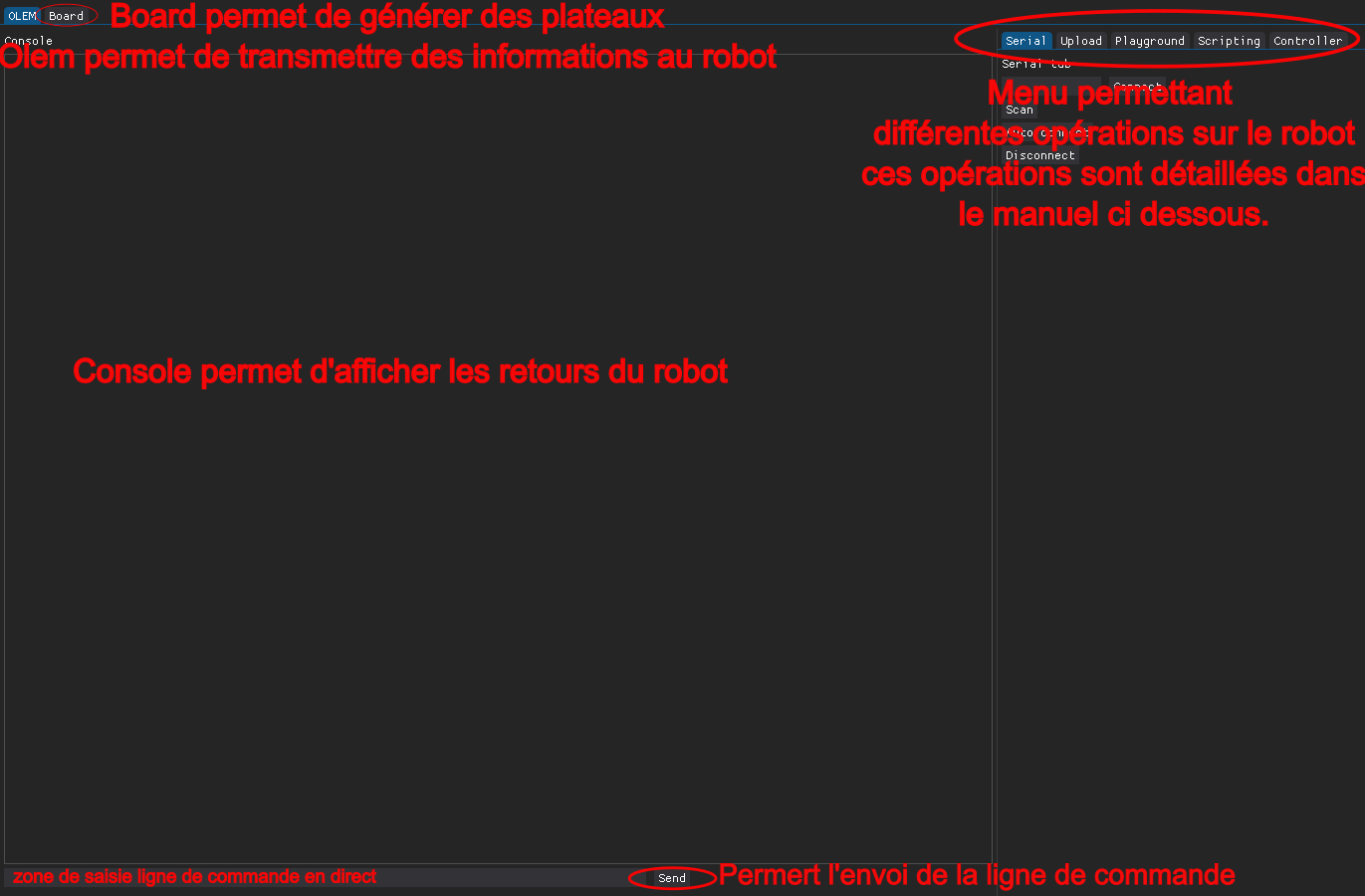
1. Connexion entre le robot et l’ordinateur (Serial)
Allumer OLEM et attendre que ses leds soient BLEUES.
Vérifier que le bluetooth de l’ordinateur est activé.
Appuyer sur le bouton
Auto connectdans l’ongletSerial.Les leds du robot passerons en VERT lorsque la connexion est établie. Dans le command_center vous aurez une série d’information qui va s’afficher.
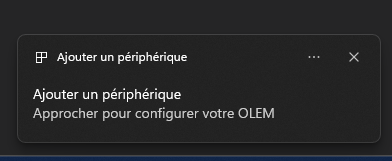
Lors de la première connexion windows affiche une popup en bas à droite de l’écran qui vous demande d’appairer OLEM. Il est essentiel de s’appairer pour avoir une connexion stable.
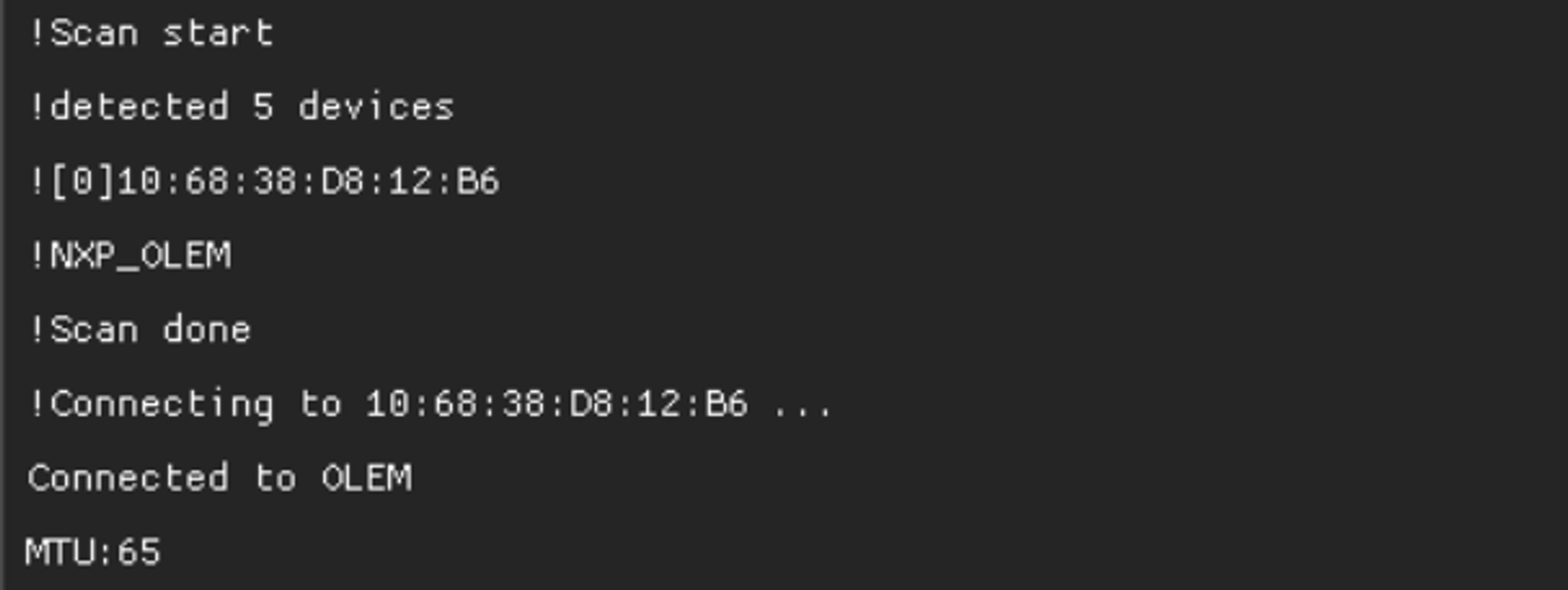
L’affichage de la MTU confirme que la connexion est terminée.
2. Utiliser des commandes CLI
Vous pouvez lister les commandes que vous allez pouvoir utiliser en direct dans la zone de saisie avec l’instruction help puis cliquer sur Send
Pour obtenir plus d’informations sur une commande, vous pouvez utiliser la commande help <command> en remplaçant <command>par la commande souhaitée. Par exemple, pour help leds affiche :
Pour allumer toutes les leds en rouge, il faut donc utiliser la commande leds 3F #FF0000
3. Mémoriser des commandes CLI (Playground)
L’onglet Playground permet de mémoriser des commandes et de les utiliser plusieurs fois sans les réécrire.
NB: Chez LudoTech, nous l’utilisons dans deux cas :
- Pour tester un jeu en “magicien d’oz”, le game designer prévoit des commandes pour déplacer OLEM ou afficher des informations et les déclenche manuellement pour tester un jeu sans l’avoir complètement développé.
- Pendant le développement pour tester un jeu plus rapidement.
3.1 Ajouter un champ de commande
il est possible d’ajouter un champ de commande en appuyant sur Add command field . Dans l’exemple ci-dessous, 3 commandes sont créées, permettant de changer rapidement la couleur des leds d’OLEM.
3.2 Réutiliser des commandes lors d’une prochaine utilisation
Les commandes entrées dans le Command Center ne sont pas mémorisées. Cependant, il est possible de charger un fichier qui contient plusieurs commandes à l’aide du boutonLoad command file.
Les fichiers de commandes sont des fichiers textes qui contiennent une commande par ligne (l’extension n’a pas d’importance).
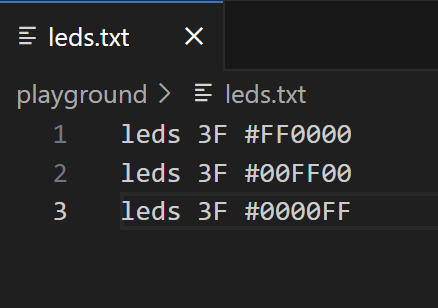
Le boutonRun command Fieldvous permet d’éxecuter toutes les commandes d’un fichier de commande à la suite.
4. Charger un script python et l’éxecuter (Scripting)
Cette fonctionnalité est utilisée pour tester rapidement un script python. Dans ce mode, seuls les modules builtins peuvent être importés.
Pour exéctuer un script :
- Sélectionner le fichier à l’aide du bouton
Browse - Le deuxième champ détermine son nom dans la mémoire d’OLEM.
- Utiliser le bouton
Uploadpour téléverser le fichier sur OLEM et attendre que le téléversement se termine (la barre bleue sous le bouton se remplie). - Utiliser le bouton
Runpour lancer le script.
5. Charger des fichiers dans OLEM
L’onglet Upload permet de charger des fichiers dans OLEM avec plus de contrôle que l’onglet Scripting. Il est notamment utilisé pour développer des jeux.
Pour qu’un jeu puisse être exécuté par OLEM, il doit :
- Exister un dossier à la racine du dossier visible avec la commande
ls - Le contenu du dossier doit respecter l’architecture de dossiers définie pour les jeux
- Contenir un script
main.pyau chemin suivant :/game_id/app/main.py
Pour plus d’informations sur la création d’un jeu dans OLEM : github
5.1 Charger un fichier dans OLEM
Comme pour l’onglet scripting, il faut d’abord sélectionner le fichier sur votre ordinateur et préciser le chemin dans la mémoire sur OLEM. Le chemin n’est pas créé automatiquement lors de cette manipulation, il faut d’abord créer les dossiers à l’aide de la commande mkdir
6. Controller
Vous allez pouvoir controler le robot en direct, dans le dernier onglet. Ils vous permet de transmettre dicrement les commandes de direction, gestion du son, des lumières . . . ces commandes vous permttent de tester rapidement les fonctionnalités de base d’OLEM.